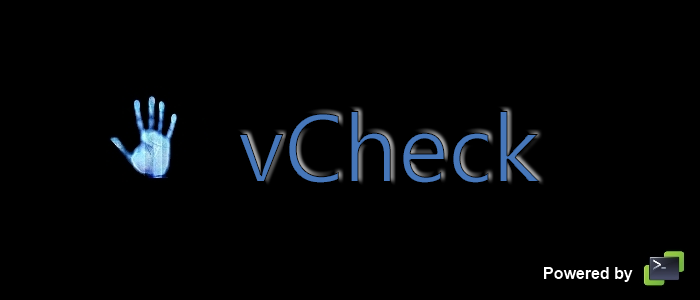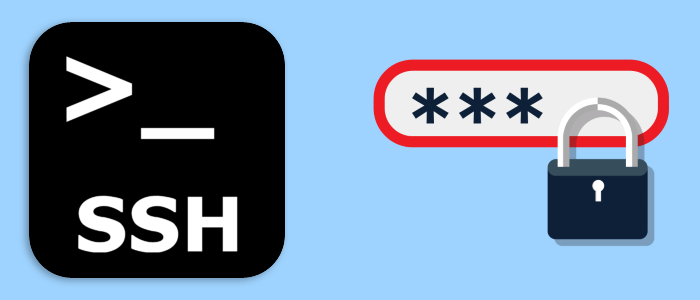![Pierre JACQUOT::[ BloG IT - News, Tutoriels, Scripts et Troubleshoot ]](/images/headers/blog-banner.jpg)

Sans partage, la connaissance n'est rien !
Fil de navigation
- Détails
- Écrit par Pierre JACQUOT
- Catégorie : VMware
- Affichages : 79
Voici la procédure à suivre afin de générer un rapport sur votre infrastructure VMware.
Procédure :
Ce script réalisé par Alan Renouf permet de générer un rapport avec une vue globale sur tout ce qui se passe sur votre infrastructure VMware et de le recevoir par mail.

Pré-requis pour la version vSphere de vCheck :
- PowerShell V2
- PowerCLI 5.01 ou version ultérieure
- vCenter 2.5 ou version ultérieure
Cliquer ici pour télécharger le script et visualiser le changelog complet.
Cliquer ici pour consulter la documentation complète.
- Détails
- Écrit par Pierre JACQUOT
- Catégorie : VMware
- Affichages : 71
Voici la procédure à suivre afin de visualiser la charge des VMs/Hôtes/Cluster en PowerCLI.
Procédure :
Voici un script PowerCLI qui permet d’afficher en console une représentation en ASCII art de la charge des clusters de votre infrastructure vSphere. Il s’agit d'un équivalent de l'affichage graphique que propose le VIClient pour les serveurs :
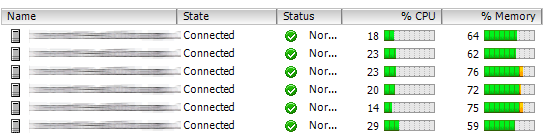
Lancer VMware vSphere PowerCLI et connectez-vous à votre vCenter afin de pouvoir exécuter ce script.
Ce script dispose d'une fonction PowerCLI qui va afficher graphiquement dans la console la charge de différents type d’objets (machine virtuelle, hôte ESXi, cluster vSphere ou datastore). Cette fonction peut être utilisée de plusieurs manières, soit en mode standalone en tapant les commandes suivantes :
Get-Load -LoadType VirtualMachine
Get-Load -LoadType HostSystem
Get-Load -LoadType ClustercomputeResource
Get-Load -LoadType Datastore
Une autre manière de l’utiliser est de lui passer des objets via un pipeline en tapant les commandes suivantes :
Get-VM "vm*" | Get-Load
Get-VMHost | Get-Load
Get-Datastore -Location "StorageName" | Get-Load
Get-Cluster -Location "FolderName" | Get-Load
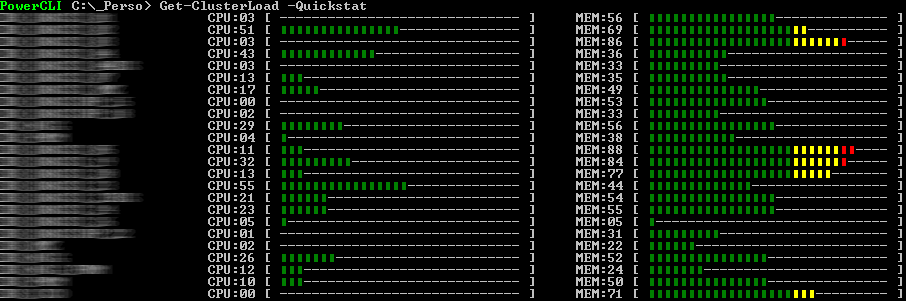
Cliquer ici pour télécharger le script.
- Détails
- Écrit par Pierre JACQUOT
- Catégorie : VMware
- Affichages : 84
Pour des raisons de sécurité, il peut être nécessaire de changer le mot de passe du compte root sur un ESX après l'installation. Voici la procédure à suivre pour modifier le mot de passe root.
Procédure :
Connectez-vous à l'ESX via SSH ou en mode console.
Si vous ne vous connectez pas avec le compte root, vous devez acquérir les privilèges root en tapant la commande suivante :
su -
Entrez le mot de passe du compte root lorsque vous y êtes invité.
Changer le mot de passe du compte root en tapant la commande suivante :
passwd root
Entrez le nouveau mot de passe du compte root et appuyez sur la touche Entrée puis tapez le mot de passe une seconde fois pour confirmer.
Si vous faites une erreur lors de la saisie du nouveau mot de passe, vous devez recommencer.
Exemple :
# passwd root Changing password for user root. New UNIX password: Retype new UNIX password: Sorry, passwords do not match New UNIX password: Retype new UNIX password: passwd: all authentication tokens updated successfully.
- Détails
- Écrit par Pierre JACQUOT
- Catégorie : VMware
- Affichages : 91
Afin de transférer une VM ou une template sur une clé USB ou sur un autre ESX, il est important de pouvoir réduire la taille du vmdk. Voici la procédure à suivre afin de réduire la taille d'un vmdk en thin provisioning sur un ESXi.
Procédure :
Activer le protocole SSH sur votre ESXi :
Sur votre ESXi, cliquer sur l'onglet Configuration et cliquer sur Security profile
Dans la partie Services, cliquer sur Properties…
Cliquer sur Options
Cocher Start and stop manually, cliquer sur Start et sur OK
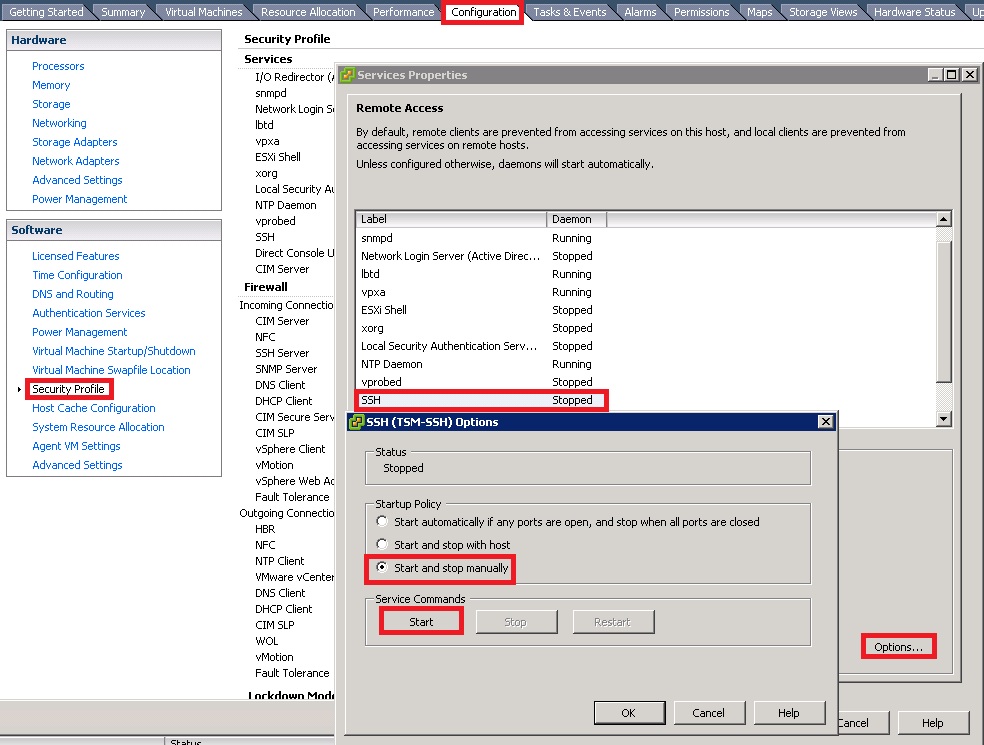
Réduire le vmdk :
Se connecter en SSH sur l'ESX ou le template est stocké.
Suppression de blocs mis à zéro :
Pour convertir des disques virtuels légers zeroedthick ou eagerzeroedthick en disques légers avec suppression des blocs mis à zéro, utilisez la commande vmkfstools.
-K --punchzero
Cette option permet de supprimer l'allocation de tous les blocs mis à zéro, en conservant uniquement ceux qui ont été alloués précédemment et qui contiennent des données. Le format du disque virtuel ainsi obtenu est le format de disque léger.
Se positionner sur le datastore ou le vmdk est stocké en tapant la commande suivante :
cd /vmfs/volume/DATASTORE_NAME/TEMPLATE_NAME
Avant de réduire le vmdk :
Pour vérifier la taille réel du vmdk, taper la commande suivante :
du -h
Résultat :
/vmfs/volumes/DATASTORE_NAME/TEMPLATE_NAME # du -h 4.1G
Votre template ou votre VM doit être éteinte afin de réduire le vmdk.
Pour réduire la taille du vmdk, taper la commande suivante :
vmkfstools -K TEMPLATE_NAME.vmdk
L'exécution de cette commande va prendre un certain temps alors soyez patient.
Résultat :
vmfsDisk: 1, rdmDisk: 0, blockSize: 1048576 Hole Punching: 100% done.
Après réduction du vmdk :
/vmfs/volumes/DATASTORE_NAME/TEMPLATE_NAME # du -h 3.4G